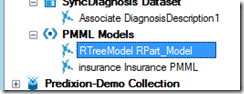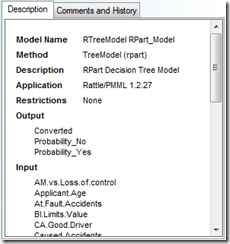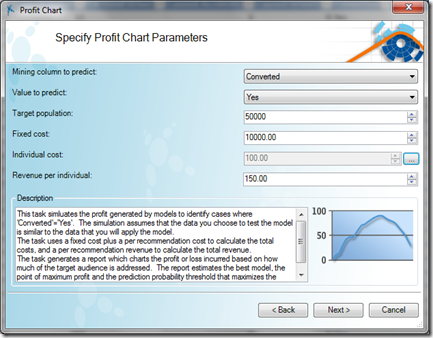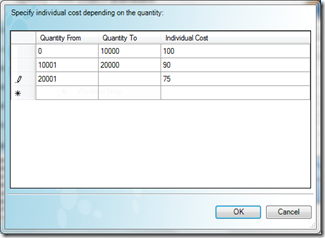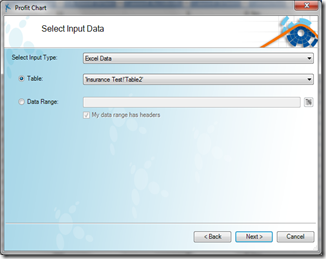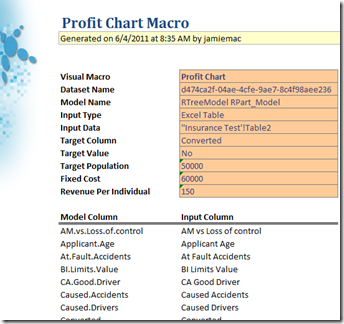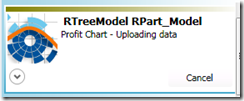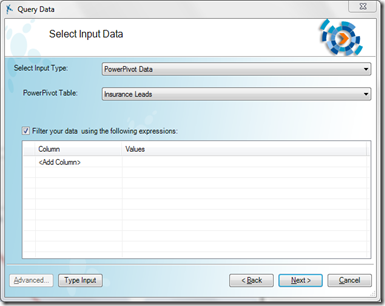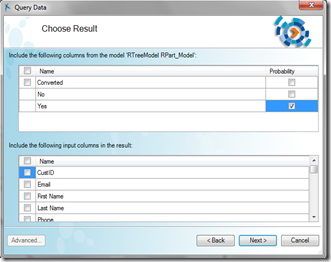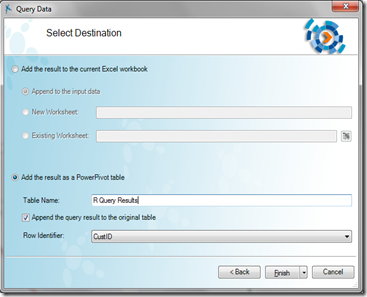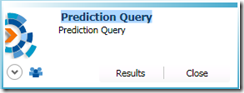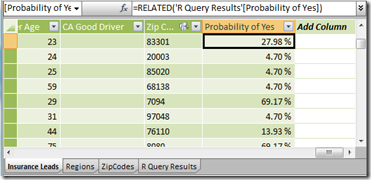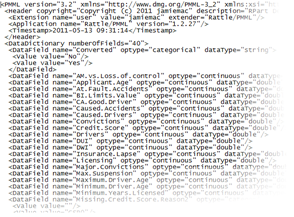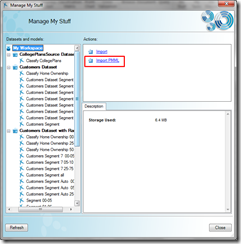This post is a draft topic I wrote for the Getting Started section of the Predixion Insight documentation. These topics are higher level and “bloggy” so I’m posting here as well!
The most significant insights aren’t discovered in a vacuum. Predixion Insight provides the tools and methodologies allowing you to share predictive results with your colleagues from various aspects of your business in order to extract the most value from your data. This article will describe the variety of ways that you can share using Predixion Insight for collaboration and productionalization.
Shared Collections
The area where you perform the majority of work in Predixion Insight is in a private, automatically provisioned collection of objects called simply “My Workspace”. A “shared collection” is similar to your workspace except that the operations you can perform are limited, and many users can access the collection at the same time. A shared collection has an owner, who can assign permissions to other users, as well as authors who can modify the collection and readers who can only view or use objects in the collection.
Shared collections can either be standard collections created by a Predixion Insight administrator, or, more commonly, can be created by users to share their work on an ad-hoc basis.
To create a shared collection from Predixion Insight for Excel, open the “My Stuff” dialog from the Insight Analytics ribbon, and click the “New Collection” button.

The Add Collection dialog allows you to name and describe your collection as well as adding permissions. For broad collaboration and sharing it is more convenient to add Active Directory groups than it is to add individual users to ensure that more colleagues will be able to interact with your results.
Once created, permissions and collection details can be edited in the Manage My Stuff dialog or the Predixion Insight User Portal by selecting the collection name and choosing an option from the action list.

When you create a new collection make sure that you notify your colleagues that it is available!
Publishing Datasets and Models

With shared collections you can collaborate by publishing your datasets and models via the Publish tool in Predixion Insight for Excel or via the Predixion Insight User Portal. Using this dialog you simply move datasets and models from your workspace or other collections you can view to the destination collection. You can even move items from a shared collection back to your personal workspace if you have permission. This dialog also provides the option to create a new collection if you haven’t done so already.

After you select which items are to be published you will have the ability to determine how other people can use the items. For example, you can restrict other users from being able to move your items out of the shared collection via sharing or exporting.
Collaboration
Providing access alone is not sufficient for providing a collaborative environment for analytics. The Predixion Insight Viewers are an interactive environment for exploring and understanding the patterns discovered in your data. Whenever you discover interesting information within the viewer, the Comments and History control allows you to record your findings by posting a comment. This provides a collaborative, social environment for you and your colleagues to discuss data findings in real time.
Since every comment is relevant only in the context in which it was made, you can click on the view button next to any comment to see exactly what the commenter was looking at as they entered the comment.

Comments and collaboration are available in all Predixion Insight viewers, and also wherever you select a model or dataset. Click on the Comments and History tab next to the selector to see all current comments or add your own.

New comments will automatically appear in the Predixion Insight for Excel and the Predixion User Portal interfaces. If configured by your Predixion Insight Administrator, comments on datasets and models can be broadcast to a Twitter account of your choosing. This allows you to learn about new comments and collaboration through your Twitter client of choice. If this feature is enabled, it is recommended that the Twitter account be set to protect your tweets so that only approved users will see any comments that are made.
Sharing and Embedding Insights
Once you have published models and datasets to a collection, Predixion Insight provides a variety of methods to share your insights with your colleagues. The easiest way is to simply send a permalink to a model view via email. You can retrieve a permalink to any Predixion Insight view by clicking on the Information button on the viewer ribbon and then clicking on “Create Permalink”.

This will create a permanent link to precisely what you are viewing that you can share with others. Simply copy the direct link from the Links dialog and paste into an email. Any recipient that has permission to view models in the shared collection will be able to see exactly what you were looking at when you created the link. Note that if you create a permalink to a model in your workspace, only you will be able to view it, so make sure that you send colleagues permalinks to models that have been published to shared collections.

The Links dialog also provides the ability to save a thumbnail of the current view if you want to provide a preview in your messaging or to show an image to link from a web page. Additionally, you can embed the viewer itself into a web page by using the provided HTML snippet. In all cases, only users with appropriate permissions will be able to view models, so you don’t have to worry about results being forwarded to unauthorized users.
You can also retrieve a permalink from any comment that has been added to the model. These permalinks are automatically created at the time the comment is posted. Click on the information button associated with the specific comment to display the Links dialog.

Embedding Visualizations in SharePoint
A convenient way to share your insights and let your colleagues interact with models you have created and published is by directly embedded the Predixion Insight visualizations in a SharePoint web page. In order to embed a Predixion Insight visualization into a SharePoint page, first edit the page, and then insert a new web part.

The web part you need to add is the Page Viewer web part under the “Media and Content” category.

The empty web part, once added, will contain a hyperlink to open the tool pane. Click this link and then paste in the permalink to your visualization. Note that you do not need to paste the HTML snippet from the Predixion Insight Links dialog as SharePoint will automatically create an IFrame to surround the Predixion Insight visualization. It is recommended to set a specific height for your visualization or SharePoint may make the viewer too small to be useful.

Finally, once you have configured and saved your SharePoint page, all authorized users will be able to collaborate and share using Predixion Insight directly from their SharePoint portal.

Sharing Results via Excel
Often it is convenient to embed your insights into Excel workbooks along with data and other work that you have created. This allows you to create a story or provide other evidence that supports your insights. When viewing a Predixion Insight model from Excel, you can copy your current view to the currently active Excel workbook by clicking the Copy to ExceI button.

This copies a version of the current visualization into Excel, along with a permalink to the view. You can then share your findings by sharing the Excel workbook by publishing it to SharePoint via Excel Services, or by emailing or otherwise providing the Excel file to colleagues.

Sharing Named Results
In addition to sharing and collaborating on Predixion Insight models using the Predixion Insight visualizations, you can also directly share any specific predictive or descriptive results you generate with Predixion Insight. These results can come from predictive queries, accuracy tests, or any of the Insight Now insights.
Predixion Insight results appear as chiclets in the Predixion Pane in Excel or in the Predixion Insight User Portal. You can provide a custom name for the result by clicking on the pre-assigned name and typing over it. In order to share the results, click on the collaboration button.

In the Share Results dialog that appears, select the collection or individuals you wish to share the result with and click OK.

After the results are published to a collection, they will be visible to anyone who has collection permissions. The chiclet for the result will indicate that the result is shared and not in an individuals Predixion Insight workspace.

Predixion Insight results can be accessed via the Predixion Insight for Excel client, the Predixion Job Source for SQL Server Integration Services, the Predixion Insight ODBC provider, or the Predixion Insight API. This allows for a wide variety of scenarios where you can embed predictive results directly into your line of business applications.
Using Visual Macros
Sharing named results is typically used to put your predictive results into a production scenario. Whether the results will be integrated into a business application, a data warehouse, or viewed using a reporting tool, any results you want to share will have to be generated on a regular basis. Visual Macros is a technology in Predixion Insight that allows you to describe a predictive action or workflow in an Excel worksheet and then combine and execute that action any number of times. Using this method, combined with Predixion Insight’s sharing ability, API’s and integration with SQL Server Integration Services allows for a powerful predictive application platform.
Most Predixion Insight server actions are scriptable via Visual Macros. In order to create a Visual Macro, click on the options arrow on the Finish or OK button on a Predixion Insight for Excel dialog or wizard. This will provide options where you can create a Visual Macro as well as execute the action of the dialog or wizard.

A Visual Macro itself is a worksheet description of the task you described using a dialog or wizard that you can edit in plain language without having to understand the details of any particular scripting syntax. Multiple Visual Macros can be pasted into a single Excel worksheet to create a multiple step operation. The following Visual Macro publishes a result to a shared collection and provides a new name.

Visual Macros can be executed by using the My Macros button in the Predixion Insight for Excel client, the Predixion Insight API – including the Predixion Insight for Excel VBA API – and the Predixion Insight Execute Visual Macro Integration Services task.